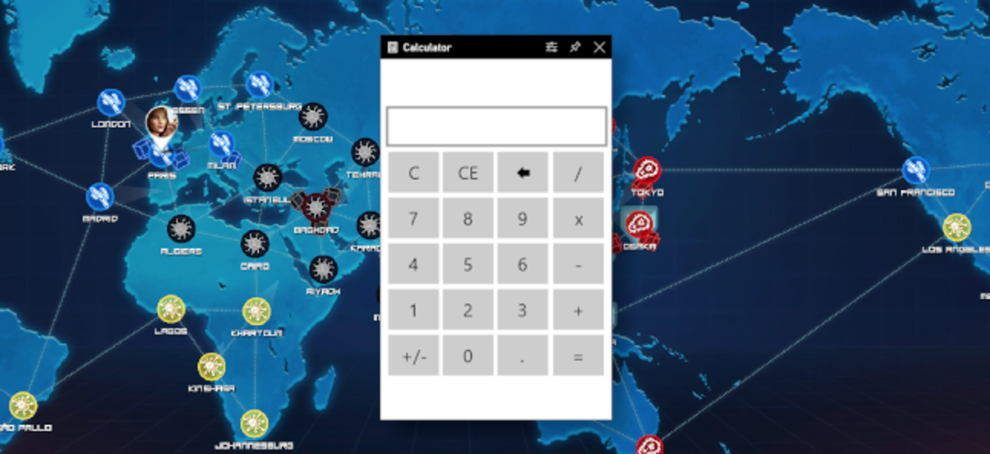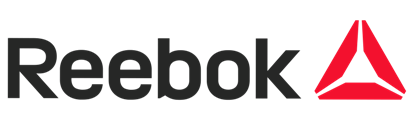Windows has actually had a calculator app since the beginning, and it’s constantly come in handy. In Windows 10, you can pin the calculator on top of whatever you’re doing. That might be an in-depth method video game or an extreme Exel session.
Attempt Windows 10’s Integrated Calculator
Windows 10’s built-in calculator has an always-on-top mode, too. It can remain constantly on top of whatever desktop apps you’re utilizing.
We’re covering another cool technique in this post: Utilizing the Xbox Video game Bar’s obscure widgets to get a calculator that can remain constantly on the top throughout Windows, consisting of inside PC video games.
RELATED: How to Keep the Calculator Always-on-Top on Windows 10
How to Get an Xbox Video Game Bar Calculator Widget
Widgets are among the Xbox Game Bar‘s numerous convenient functions. They provide you fast access to “widgets” on top of your present activity. With a basic keyboard faster way, you can raise a calculator and even pin it to remain on top.
Microsoft included widgets to the Video game Bar in Windows 10’s May 2019 update You’ll require that version or newer if you wish to utilize the calculator widget.
RELATED: 6 Great Features in Windows 10’s New Game Bar
The Calculator widget is not consisted of by default, so we’ll need to download it from the Widget Shop prior to we can utilize it.
To raise the Video game Bar, press Windows + G. Additionally, you can click “Xbox Video game Bar” in the Start Menu. (If it does not appear, head to Settings > > Video Gaming > > Xbox Video game Bar, make sure the Video game Bar is “On,” and examine if you have actually altered the keyboard faster way that opens the Video game Bar.)

In the “Video game Bar” toolbar, click the “Widget” menu icon at the left side of the bar.

From the drop-down list, choose “Widget Shop” at the bottom.

Scroll through the offered widgets and choose “Video game Bar Calculator” by Mark Lierman. Click “Set up” on the info page.

Once it’s set up, you’ll see “Calculator” in the widget menu. Just click it to open the widget. You can “star” it to put the faster way in the toolbar too.

The widget can be dragged around the screen and it will remain in that area whenever you raise the Video game Bar overlay.

How to Make the Calculator Always-on-Top
These widgets can likewise be “pinned” to remain always-on-top of whatever you’re doing, even when the Video game Bar vanishes.
To do this, press Windows + G or launch “Xbox Video game Bar” from the Start Menu. As soon as once again, open the calculator widget.

Now click the pin icon in the leading bar of the calculator widget.

That’s it! The calculator will not vanish with the remainder of the Video game Bar. Remember that you can just move it around when the Video game Bar overlay is open.
This is an excellent little technique to get simple access to the calculator. You may not require it throughout a video gaming session or completing a spreadsheet, however it can be convenient to have a calculator at a minute’s notification.