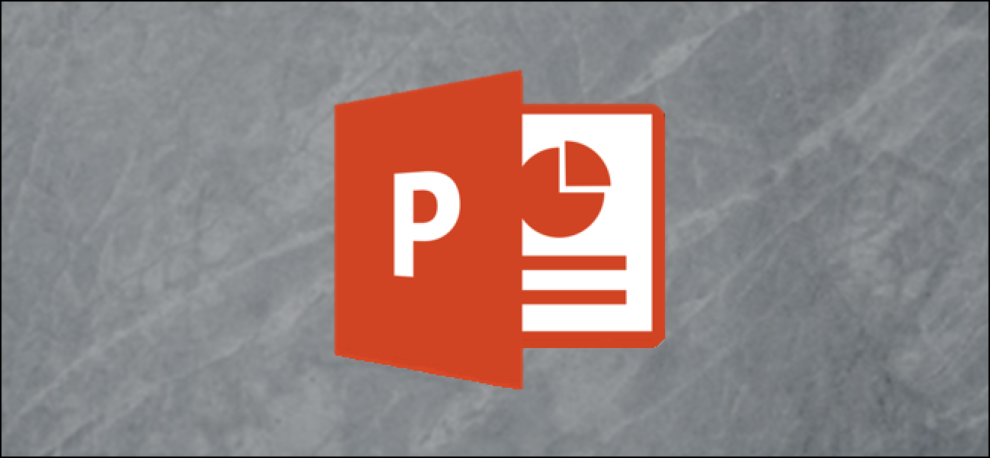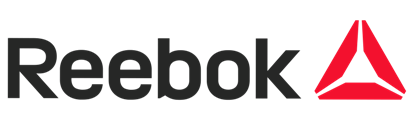If you’re sending your discussion rather of offering it in front of an audience, however you feel including a singing description would much better assist to provide the message, record a voiceover narrative. Here’s how to do it.
Preparation
Prior to you start your PowerPoint narrative, you’ll require to make certain you have actually made the correct preparations.
Establish Your Mic
Initially, you’ll require a microphone. The majority of contemporary computer systems have an integrated microphone that finishes the job, however buying a USB microphone will increase the audio quality of the narrative by a fair bit.
The integrated microphone will be set as your input gadget by default, so if you intend on utilizing it for the PowerPoint narrative, you do not require to take any extra actions in setting it up. Nevertheless, if you prepare to utilize a USB microphone for the narrative, make sure to set it as the input gadget.
To do this on Windows, right-click the volume icon discovered on the right of the taskbar. In the menu that appears, choose “Open Sound Settings.”

The “Sound Settings” window will appear. Here, scroll down to the “Input” area and click package under “Pick your input gadget.”

If you’re utilizing a USB microphone, it will appear here. Select it to set it as the input gadget.
The actions for Mac users are incredibly comparable. The only distinction is you ought to go to “System Settings” and choose “Noise” rather of right-clicking the volume icon like on Windows. From there, the actions are the exact same.
Bear In Mind and Rehearse
With your mic established, you’re prepared to begin taping, right? Well, not rather. While you might not be physically standing in front of the audience providing this discussion, you still require to treat it as though you are. This implies going through the essentials– remembering and practicing your shipment.
Something you can do to assist you tape-record an effective narrative is to draw up a script. Just like a live discussion, however, you do not wish to seem like you read directly from your notecards. Practice reading through the script a couple of times so that it sounds natural and fluid.
When you’re positive in your shipment, it’s time to begin taping.
Record a Voiceover for Your Discussion
Open the PowerPoint discussion in which you want to tape-record a voiceover narrative. Head over to the “Slide Program” tab and, in the “Establish” group, choose “Record Slide Program.” When picked, a drop-down menu will appear. Here, you can select to begin the narrative from the start or from the present slide. If you select to begin taping from the present slide, make certain that you’re on the slide you wish to begin taping from.
RELATED: How to Record Your Screen with Microsoft PowerPoint
In this example, we’ll select “Record from Starting.”

Now, you’ll remain in full-screen mode. You’ll observe a couple of additional tools appear, consisting of a record button at the top-left corner of the screen. When you’re prepared to begin taping, click this button.

When you pick the record button, a countdown timer will appear, offering you a three-second hold-up in between clicking the button and beginning your recording.

You can now begin taping your voiceover narrative! Continue through the discussion by clicking the ideal arrow to go to the next slide.

You can stop briefly the recording at any time by pushing the time out button in the top-left corner of the window. The recording will instantly end when you make it to the last slide. Additionally, you can push the stop button, likewise situated at the top-left corner of the screen.
If you wish to play your narrative back, you can pick the replay button.

A speaker icon will appear at the bottom-right corner of each slide that has a documented narrative. You can likewise play your narrative back on each slide by hovering over the icon and pushing the play button.

If you’re not pleased with the narrative, just duplicate these actions to re-record.