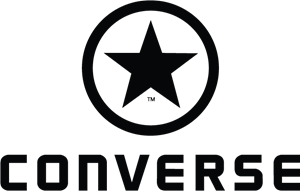Combining cells in Google Sheets is a fantastic method to keep your spreadsheet efficient and simple to comprehend. The most typical usage is for headers to recognize material throughout several columns, however no matter the factor, it’s a basic procedure.
Fire up your web browser and head to the Google Sheets home page As soon as there, open a spreadsheet which contains information that requires combining. Highlight the cells you wish to combine.

Next, click Format > > Merge cells and after that pick among the 3 choices to combine the cells:
- Combine All: Combines all the cells into one cell that covers the totality of the choice, horizontally and vertically.
- Combine Horizontally: Combines the picked cells into a row of the picked cells.
- Combine Vertically: Combines the picked cells into a column of the picked cells.

Depending upon the instructions the cells are placed, you may not have the ability to combine horizontally/vertically. For our example, due to the fact that we wish to combine 4 horizontal cells, we can’t combine them vertically.
A timely will appear if you have information in all the cells you’re attempting to combine, alerting you that just the material in the leftmost cell will stay after you combine the cells. The contents of all the other cells are erased at the same time. Click “OKAY” to continue.

After you choose the kind of cell combining you desire, all of the cells will integrate into one huge cell. If you have information in the very first cell, it will inhabit the totality of the merged cell.

Now you can format the text/data in the cell nevertheless you desire. Due to the fact that our merged cell is a title for the 4 columns listed below it, we’ll focus align it overtop all of them. Click the Align icon in the toolbar and after that click “Center.”

If you wish to unmerge the cells, the procedure is simply as basic. Select the cell, click Format > > Merge Cells, and after that pick “Unmerge.”

If the cells you formerly combined all included details in them, none of the information that was formerly there will be maintained.

That’s it. You have actually effectively combined the cells in your spreadsheet.